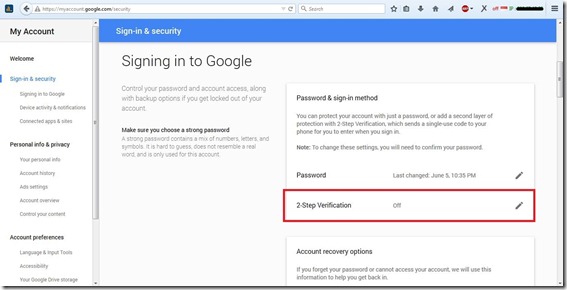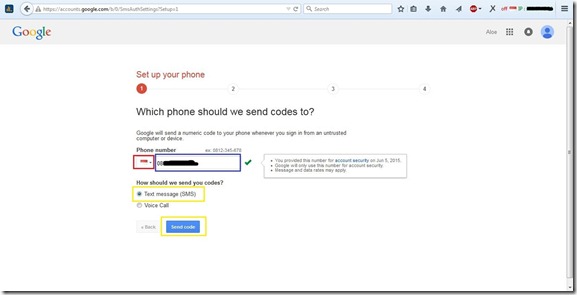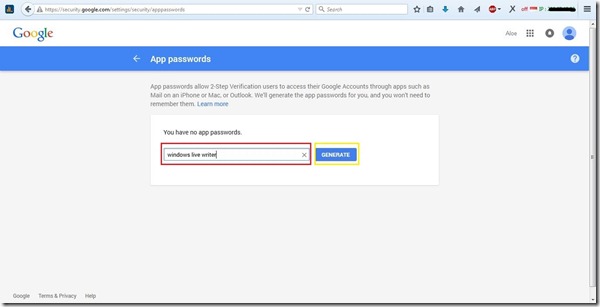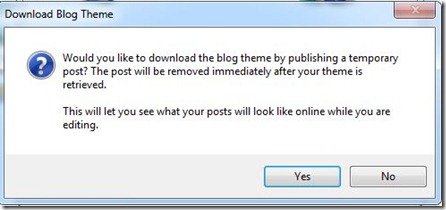Koneksi internet ini memang tidak harus lewat jaringan mobile saja, bisa juga wifi, proxy dan lain-lain. Namun bagaimana jika di rumah atau tempat tinggal Anda tidak ada jaringan wifi atau proxy? Yah satu-satunya jalan yaitu dengan membeli kuota internet yang nanti akan Anda pakai melalui jaringan mobile. Bagi blogger senior yang sudah kaya raya, kuota internet bukanlah masalah crusial, tapi bagi blogger pemula contohnya seperti saya ini, kuota internet adalah nafas kedua setelah oksigen, hehehe.
Yang jadi permasalahan sekarang adalah pada saat blogging terutama membuat postingan, ketika kita menulis artikel langsung di blog kita maka kita harus terhubung dengan koneksi internet, semakin lama kita menulis dan mengedit artikel, belum lagi kita meng-Upload gambar, semua aktivitas tersebut menyerap kuota internet kita, sehingga sebelum kita publish artikel, kuota internet kita sudah berkurang, bukankah hal ini sia-sia? Lalu bagaimanakah solusi yang tepat untuk mengatasi permasalahan ini?
Jawabannya ada di aplikasi “Windows Live Writer”, sebuah aplikasi besutan Microsoft Inc. yang menyediakan layanan untuk menulis artikel secara offline lalu meng-uploadnya langsung ke blog kita secara online. Jadi koneksi internet hanya di butuhkan pada saat Anda mau meng-upload artikel Anda saja. Selain itu dalam aplikasi ini memungkinkan kita untuk menambakan gambar, video, tabel, emoticon dan lain-lainnya yang membuat artikel kita menjadi lebih menarik dan variatif serta format pengetikan menjadi lebih rapih. Sebenarnya menulis artikel secara offline bisa saja Anda lakukan dengan Microsoft Office Word, untuk blog yang menggunakan CMS wordpress itu tidak menjadi masalah, tetapi bagi pengguna blogger ini menjadi masalah karena Anda akan susah untuk login ke blog Anda ntah kenapa saya juga kurang tahu hal tersebut. Jadi para pengguna blogger lebih dikhususkan untuk menggunakan Windows Live Writer ini saja.
Untuk masalah instalasi aplikasi ini tidaklah sulit, tinggal klik next, centang, ok, finish dan lain-lain. Namun untuk masalah menambahkan akun blog Anda di Windows Live Writer ini memerlukan cara yang agak rumit dan lumayan lama, tetapi jangan khawatir, karena jika Anda mengikuti langkah-langkah yang akan saya berikan dengan benar maka sudah dapat dipastikan Anda akan 100% berhasil. Ok langsung saja kita mulai.
Hal-hal yang harus dipersiapkan terlebih dahulu:
- Anda sudah punya E-mail Google dan Blog di Blogger
- PC yang sudah terkoneksi dengan internet
- Handphone yang SIMnya masih valid
- Pastikan PC Anda sudah terinstal Net Framework 3.5 SP1, jika belum silahkan download di sini
- Windows Live Writer Installer, silahkan download di sini
- Secangkir kopi Tarobika rasa moka (opsional)
- Otak, bisa didownload di kepala masing-masing, hehehe
Pertama kita membutuhkan sebuah password dari google yang akan kita gunakan untuk menambahkan akun blog kita, ikuti prosedur berikut ini
- Silahkan masuk ke alamat ini https://accounts.google.com/, lalu silahkan klik Sign in
- Masukan alamat Email Anda lalu ketikkan password Anda, dan klik sign in
- Sekarang Anda sudah masuk di akun gmail anda, kemudian klik sign-in & security
- Kemudian pastikan 2-step verification berstatus off, lalu klik pada kotak tersebut (jika sudah berstatus on, bisa menyesuaikan ke langkah-langkah selanjutnya)
- Klik start setup
- Pada kotak merah, pilih bendera merah putih (indonesia), pada kotak biru masukan Nomor HP Anda yang msih valid, pilih Text message (SMS) lalu klik Send code. Tunggu beberapa menit sampai google memberikan code verifikasi melalui SMS ke Nomor Anda. Sambil menunggu Anda bisa menikmati secangkir kopi hangat yang sudah Anda buat tadi.
- Jika Anda sudah mendapatkan SMS verifikasi masukan 6 digit kode tersebut pada kotak merah gambar di bawah ini, lalu klik verify
- Checklist Trust this computer lalu klik Next
- Terakhir klik Confirm
- Lalu Anda akan masuk ke halaman 2-step verification, pada tab paling kanan status 2-step verification Anda sudah On
- Kemudian keluar dari halaman web tersebut, lalu masuk lagi ke halaman ini https://accounts.google.com/, di bawah kotak 2-step verification muncul kotak App passwords yang masih berstatus none, klik kotak tersebut lalu login kembali menggunakan Email dan Password Anda tadi
- Kemudian halaman App passwords akan muncul, klik Select app, pilih Other (custom name)
- Ketikkan “Windows Live Writer” laku klik Generate
- Lalu akan muncul 16 digit password yang ter-Highlight warna kuning, copy dan paste password tersebut ke notepad atau text editor lainnya lalu simpan baik-baik password tersebut kemudian klik Done
- Scroll ke bawah dan cari Backup codes, lalu klik Print or download
- Klik Save to text file lalu simpan filenya di tempat yang Anda inginkan (ini adalah password cadangan untuk berjaga-jaga saja ketika suatu saat password yang biasa kita gunakan tidak bisa dipakai)
Ok. Password sudah kita dapatkan, selanjutnya kita akan menginstal Windows Live Writer sekaligus menambahkan akun blog kita ke aplikasi tersebut.
- Pastikan PC Anda masih terkoneksi dengan internet
- Double klik wlsetup-web.exe yang sudah anda download tadi
- Klik Choose the programs you want to install
- Checklist Writer saja, jika Anda ingin menginstal aplikasi lainnya silahkan checklist aplikasi lain yang ingin Anda instal kemudian klik install
- Maka proses instalasi akan berlangsung, silahkan tunggu beberapa menit sambil menghabiskan sisa kopi Anda tadi. Jika proses instalasi selesai silahkan buka windows live writer melalui start menu windows Anda
- Setelah masuk di windows live writer, silahkan klik menu live writer di pojok kiri atas, lalu pilih Options
- Pilih Accounts lalu klik Add
- Pilih Other services lalu klik Next
- Pada kotak warna merah isikan alamt blog Anda lengkap dengan http:// atau https://
Pada kotak warna kuning, isikan alamat Email Anda
Pada kotak warna hijau isikan PASSWORD yang sudah Anda dapatkan tadi, lalu klik Next
- Kemudian muncul notifikasi, klik yes
- Lalu isikan nama blog Anda di kotak Blog nickname, setelah itu klik Finish
- Setelah selesai maka akan muncul nama Blog Anda di jendela Options, lalu klik Ok
- Sekarang silahkan Anda membuat artikel di windows live writer, pada kotak merah adalah label artikel, kotak kuning adalah judul artikel, dan kotak hijau adalah konten/isi artikel
- Jika Artikel sudah selesai Anda buat, klik “Publish” jika Anda ingin meng-upload dan mempublikasikan langsung artikel ke blog Anda, atau klik “Post draft to blog” jika Anda ingin meng-uploadnya sebagai draft di blog Anda, lalu Anda diminta untuk memasukkan password lagi, silahkan masukan password yang sudah Anda dapatkan tadi lalu klik Ok. Selesai.
Demikianlah postingan saya tentang “Hemat Kuota Internet Anda Saat Blogging dengan Windows Live Writer” semoga dapat membantu Anda, terima kasih atas kunjungannya dan sampai jumpa.